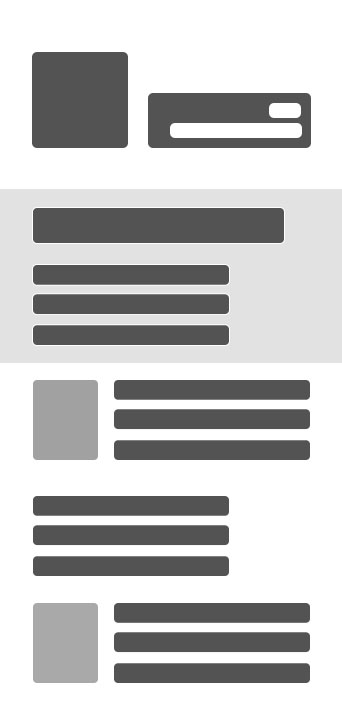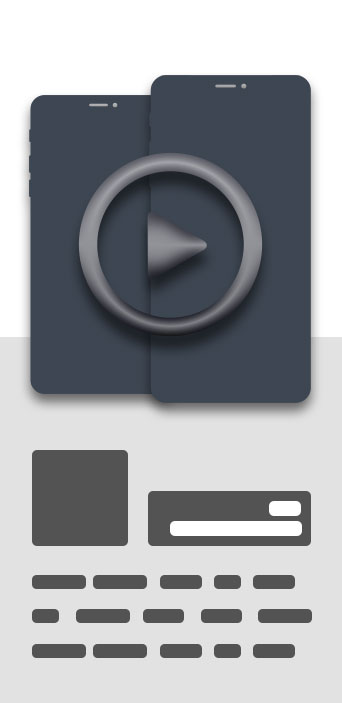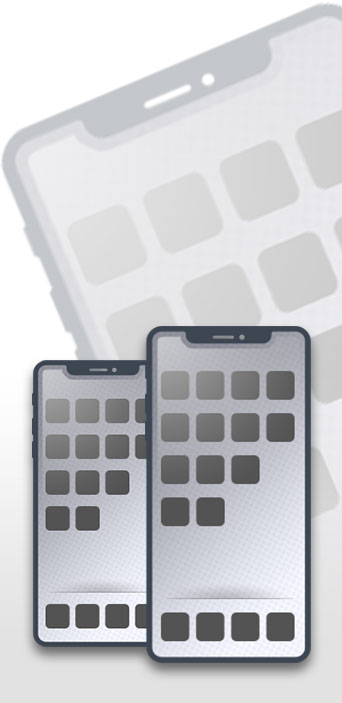Activity for Attributes
By default Selections are, Training option, Command Text, Prompt With Blink , “Attribute Order in Conventional Format”, Select All, and Congratulatory Animation are selected
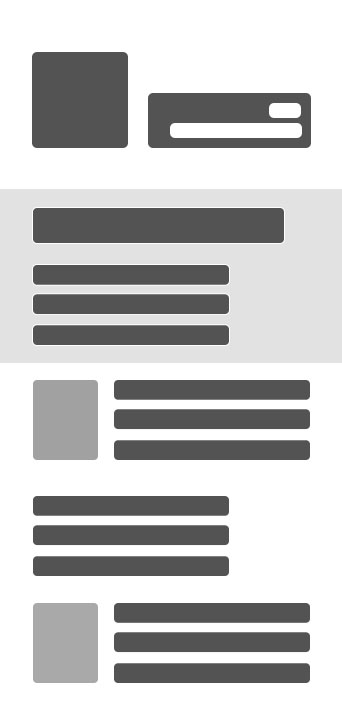
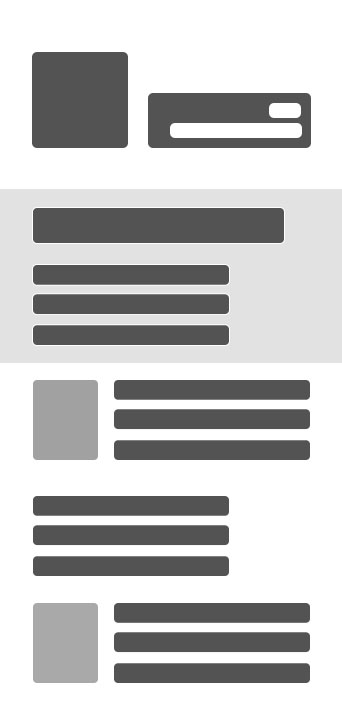
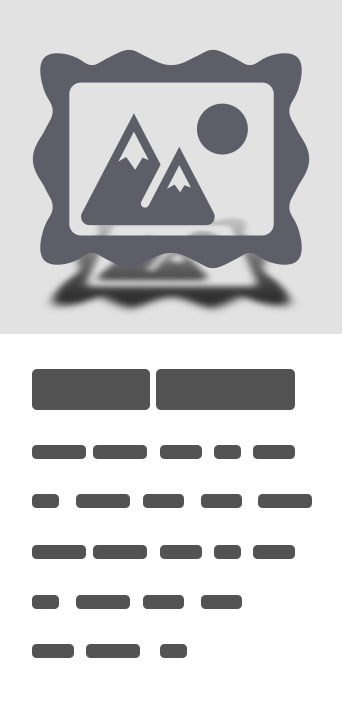
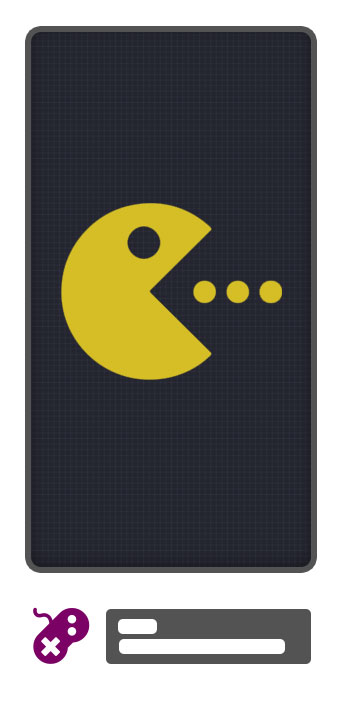
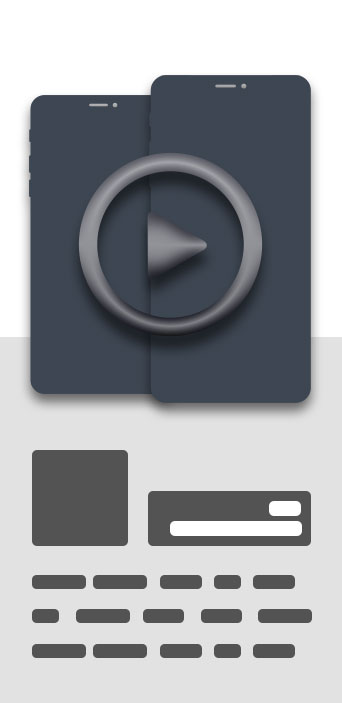
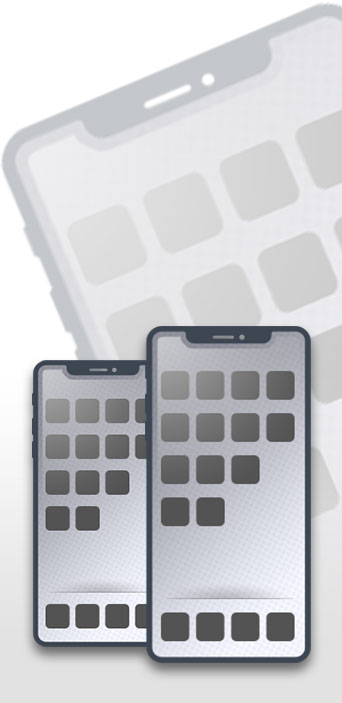
Activity for Attributes
By default Selections are, Training option, Command Text, Prompt With Blink , “Attribute Order in Conventional Format”, Select All, and Congratulatory Animation are selected.The student is asked to find and click on the correct attribute animation shown at the bottom of the screen. When the correct animation is clicked on, that animation moves up to its position. Command Text This is checked by default. When checked, a short command text is visible at the bottom of the screen. If unchecked, the command text will not be visible.Prompt This is checked by default. If the student fails to match the correct picture within ten seconds, the program guides him/her to the correct picture. This is available for “Training” mode but disabled for “Test” mode. Uncheck this box if the prompt is not needed in “Training” mode.Prompt with Blink If the correct attribute picture is not chosen after ten seconds, it blinks. Prompt Green/Red Frame This prompt option is selected by default. When this is selected, the correct animation on the program screen gets a green frame around it when the mouse pointer moves over it. The wrong animation gets a red frame. Attributes Order in Conventional FormatWhen this option is selected, the attribute animations appear on the screen in the same sequence in which they are listed on the “Attribute Matrix” screen. Attributes Order in Opposite to Conventional Format When this option is selected, attribute animations appear on the screen in a sequence that is reverse of their order on the “Attribute Matrix” screen. Mixed Format Attribute animations appear in random order, and so can be in the “Conventional Format “ or in its opposite.Congratulatory Animation When this is checked, clicking the correct picture invites a congratulatory animation. This animation runs for ten Seconds. Click anywhere on the screen or press space bar to stop the congratulatory animation. This is available for “Training” mode but disabled for “Test” mode.Uncheck the box if the student doesn’t need congratulatory animation.Selection Click on the check box to select or deselect the attribute.Select All Check this box to select all attributes. Uncheck to deselect.Ok Click this button to open the program after choosing settings.TrainingWhen this is selected, the program can be used to train the student.TestSelect this option to measure the student’s progress. The “Report” button under “Test” mode is enabled. ReportThis displays results of the “Test”. The report Holds Only 20 Records.Grade On/Off: If it is on, app will monitor correct and wrong responses by the studentCorrect Answer: When a student response to a question with correct answerWrong Answer: When a student response to a question with wrong answerNumber of Total Attempt: Number of times a student tried to answer questions in the app.Bar Chart: Represents the student's performance graphically.Detail Report: Test results including the grade. Object identified distracter and time taken to finish the test.Print: This will print the grade or data on the screen.Clear Data: This button erase all the data that was stored and free up the memory that data was occupying.