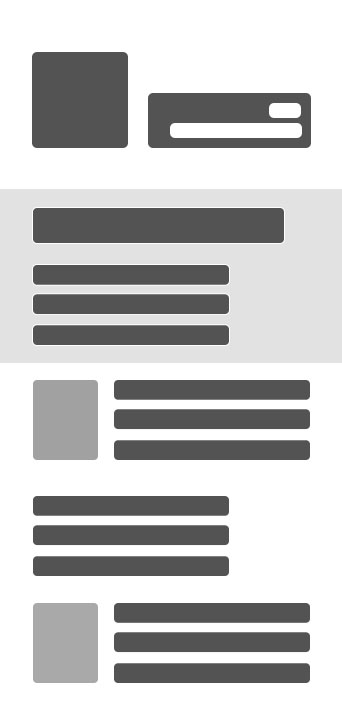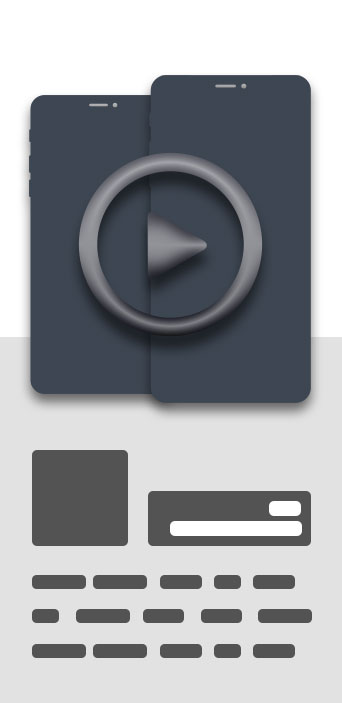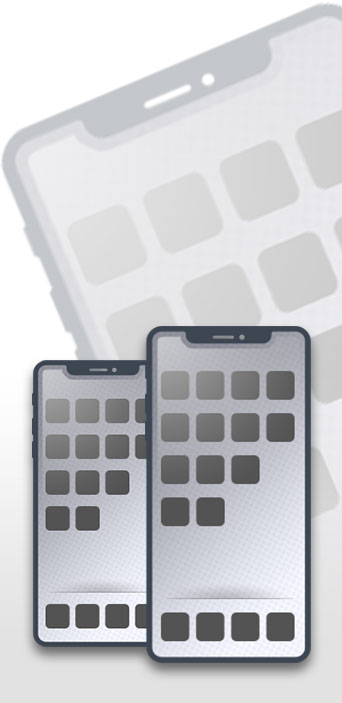Scene Switch Pro
'Scene Switch Pro' can change some settings of your Android device at once according to selected scene
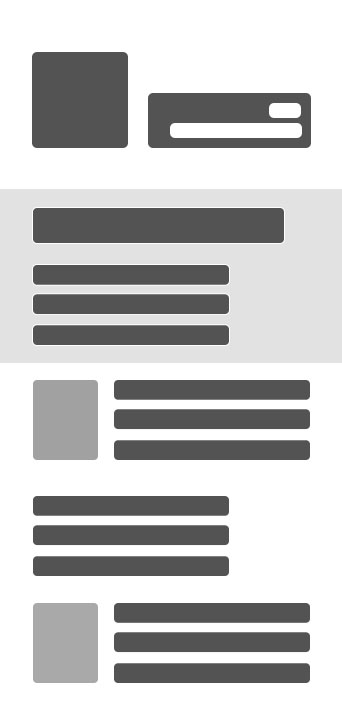
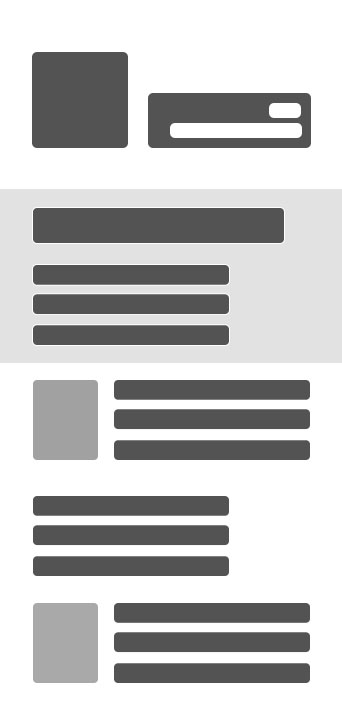
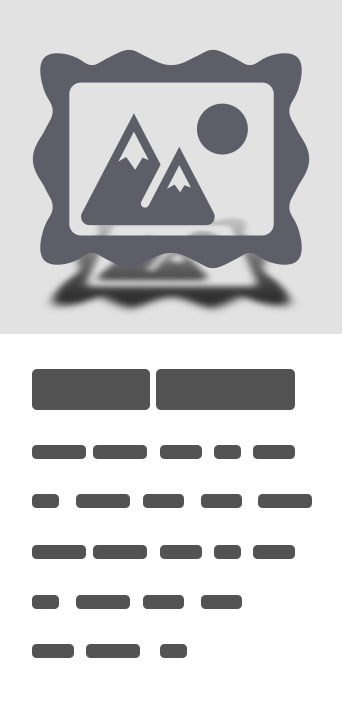
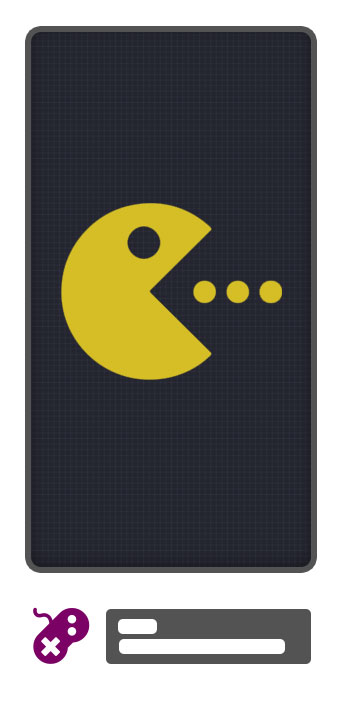
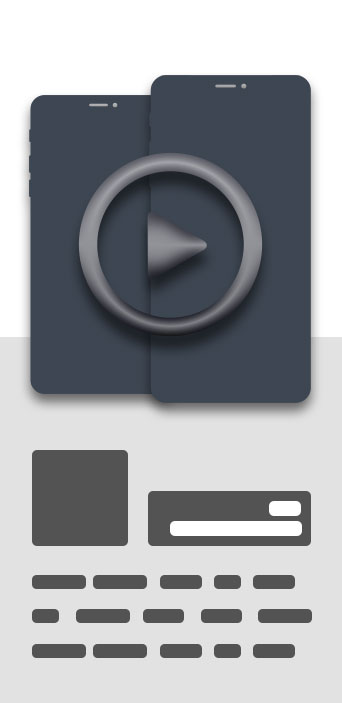
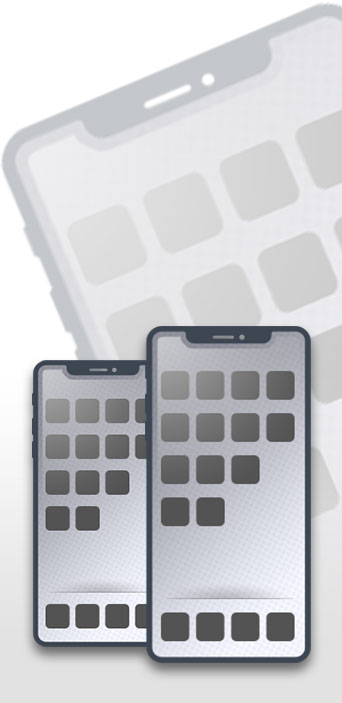
Scene Switch Pro
'Scene Switch Pro' can change some settings of your Android device at once according to selected scene.(Please note that there are setting items that do not work depending on the version of Android OS or device model. The free version of SceneSwitch has been removed from Google Play for a reason.) You can make 10 scenes as a pack of settings like home, office, etc. And you can change it to tap the scene on popup menu. If you set a timer schedule to switch the scene, the settings will be changed automatically at the designated time by the timer schedule.[Controllable settings]APN on/off, Wi-Fi on/off, Bluetooth on/off, GPS on/off, Silent mode on/off, Vibrate mode, Airplane mode on/off, Auto-Sync on/off, Brightness, Screen out time, Auto rotate on/off, Audible touch tones on/off, Screen lock sounds on/off, Haptic feedback on/off, Stay awake on charging on/off, Screen lock security on/off, Visible lock pattern on/off, Skip slide lock on/off, Wi-Fi tethering, Volume controls, USB tethering on/off, Bluetooth tethering on/off, locale, timezone, and default sounds[Launching the App widget]This app is controlled by the widget basically. You can add this app widget to your desktop by -(1) Long-touch on your desktop.(2) Then select [Widgets].(3) And then select [Scene Switch].If it is the first launch, five default initial scenes will be created. Please modify the scene name and the settings with [Scene Edit] function.[Scene Select Operations]If you tap the widget, scene pop-up menu is displayed. You can tap and select a scene name in the pop-up menu to change the scene. The settings will be changed according to the scene you selected. You can tap [Scene Switch] in the notification bar if it is shown.[Edit Scene Settings]Tap the widget once or select this app from notification bar, and then push menu button on your device. Then option menu is displayed. Select [Scene Edit] on the option menu. And tap a scene in the pop-up menu. Then scene editor is displayed. You can edit the settings of the scene.[Scene switch by Timer schedule]Scene can be switched automatically by timer schedule. Select [Timer schedule] on the menu. Timer schedule list will be displayed. And tap a row in the schedule list. You can set timer schedule for scene switching.[Notes]1. There are settings that cannot be controlled from the app depending on the Android OS and the model being used.2. Malfuction may occur if other setting change app is working.3. Brightness setting may not be reflected immediately.4. If 'screen lock security' is set on, you cannot skip the slide lock on most devices. Or home key on the device does not work.5. This app should be installed to internal memory of the device, not external media like SD card. Android OS does not show the widgets that are placed in the external media, so you cannot use the app widget.6. You can move the app into external media like SD card (Only if OS has the function).- But using of this app in external media is not recommended for the following reasons except unavoidable case as insufficient internal memory.- The scene switch service must be restarted after the app moved to/from external media.- The widget of app on external media is not available. Instead of the widgets, you should use the notification bar or the flick switch.- The service of app on external media is not started automatically when the device starts up. You need to start the service of Scene Switch manually.- When the external media is unmounted, the service of Scene Switch stops or does not start.7. If the service was stopped, the flick switch does not appear or not respond. In that case, please restart the service of Scene Switch.8. USB tethering setting does not work on Android 4.x devices for security reason.9. On Android 2.2 and the later, only background app can be stopped by 'Stop the app on scene switching'. App on screen cannot be stopped.