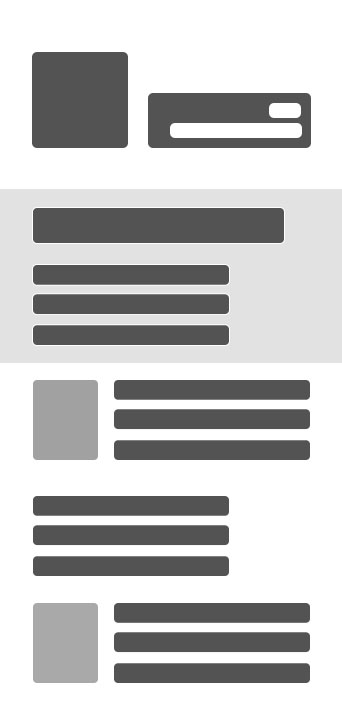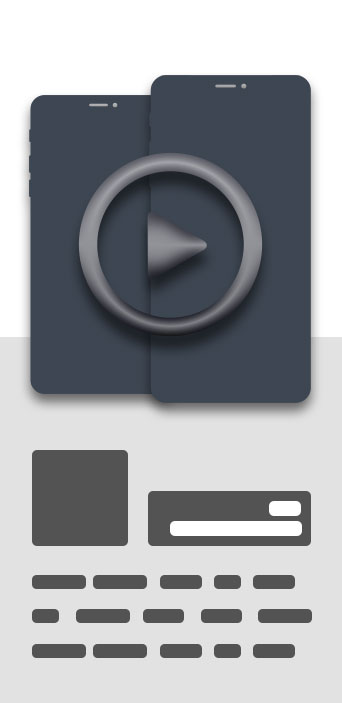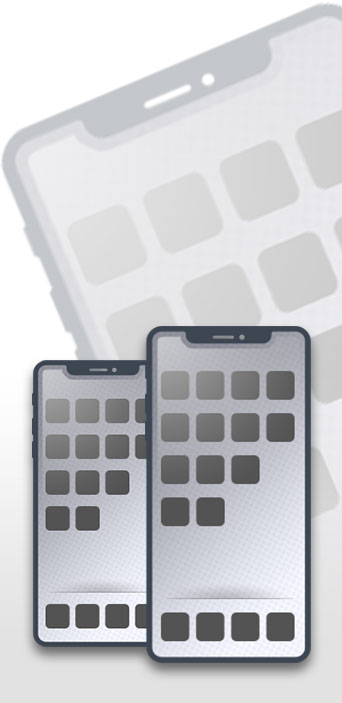Screen Settings
REQUIRED:Device: Screen larger than 3
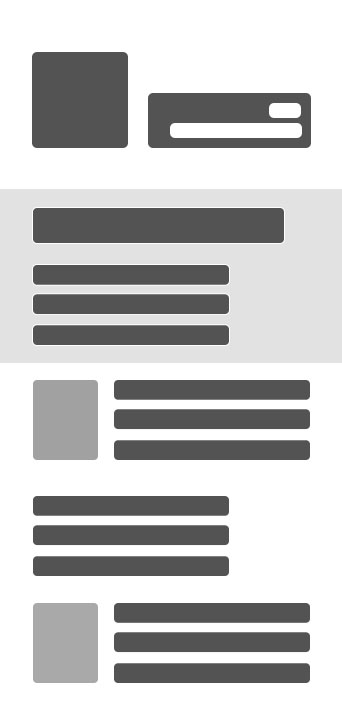
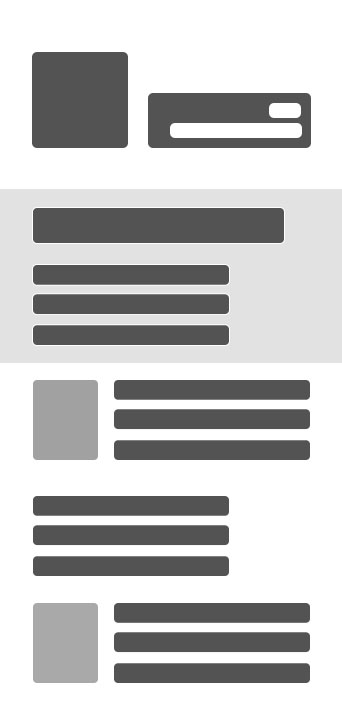
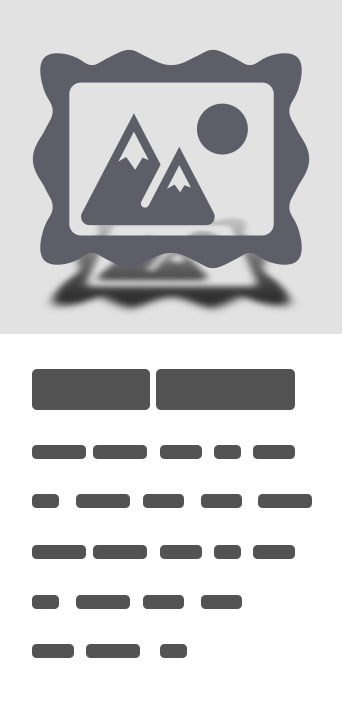
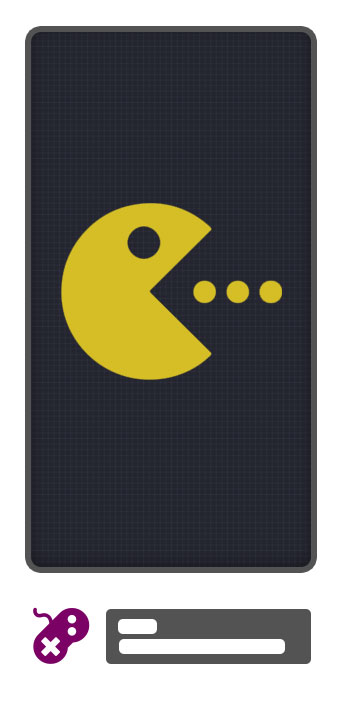
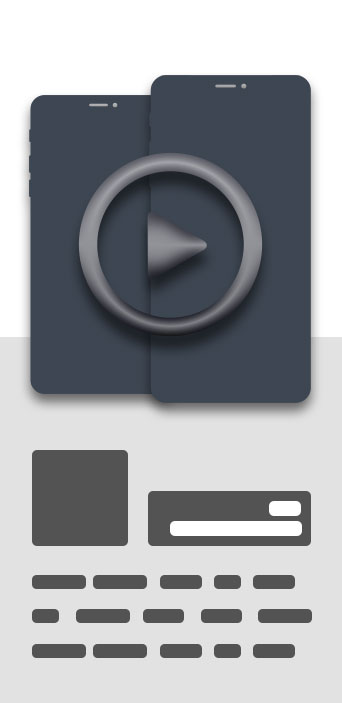
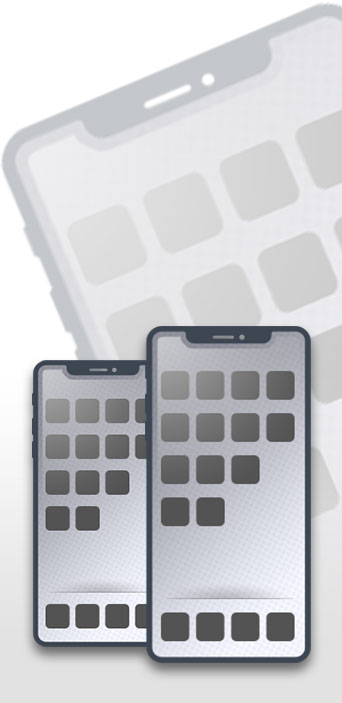
Screen Settings
REQUIRED:Device: Screen larger than 3.5"OS: 4.2, 4.3, 4.4, 5.0ROOT: ROOT AccessKeyboard: Google Keyboard recommended (free on Google Play), others might not adjust dynamically to changes in resolutionSamsung devices with multi window such as the new note 10.1 2014, and note 3: Samsung is using a custom made window manager that at the moment is not compatible with changes to the device resolution.What does this app do?It allows to change the resolution and the pixels density of your deviceWhy is this useful?Watching Video using the hdmi output will usually mirror the screen content without correcting for aspect ratio, by setting the correct resolution and pixel density of the screen to match the tv allows to fill the entire external screen and avoid side black bars.Playing games on an external tv: normally, the device will render the games to the full resolution available on the device's screen. On the case of the Nexus 10, games will be rendered to its huge resolution of 2560x1600 and then it will be scaled down to the tv screen resolution wasting GPU processing power and resulting on more heat and power consumption during gaming. By reducing the screen resolution to match the external monitor/tv less processing power is needed to render the game at the lower tv's resolution, many games will even use the extra processing power available for more effects or more frames per second.For developers to simulate other screen resolutions and pixel density for android developers to test their applications on the physical device and observe how their application will look on other devices.Available Options:Manual Settings: Allows to manually select the desired resolution and pixel density according to pre-defined standard aspect ratios.Auto Detection: Will run in the background and will detect HDMI connections and disconnections. On a HDMI connection detected, a notification will be presented to apply the detected screen resolution and pixel density appropriate for your screen. On a HDMI disconnection, the notification will allow to return to the device's default settings.Reboot Mode: New Soft Reboot will only reboot the graphical interface not the entire system (Fast). Normal Full Reboot (safest, use if you find interface issues with the Soft Reboot).Screen Size: Define your screen size (affects dpi calculation).This setting comes pre-defined for the nexus 10, but for other devices you should change it to match your screen size.HDMI Resolution Preset: Define your preferred output resolution instead of using the Auto-Detection option.Default Settings: reset to the factory configuration.Auto DPI Selection it will select the appropriate dpi value for the selected resolution and the screen size defined on the settings.Screen OFF feature: (experimental, tested to be working on nexus 10): allows you turn your device's screen off while keeping the output to the hdmi to reduce the power usage. To turn the screen back ON just press the power button twice or simply disconnect the hdmi.New Recovery Feature: Recovers the default screen setting in case the device did not support the resolution applied. To trigger the recovery feature, plug and unplug the power/charger to the device allowing ~1s between plug/unplug as many times as defined on the settings menu, default is 3 times.Why a reboot is needed to apply the new screen settings?For now the safest way to restore the entire Interface with the new resolution and pixel density is to reboot the system. The new Soft Reboot should reduce considerably the time required to reset the interface.